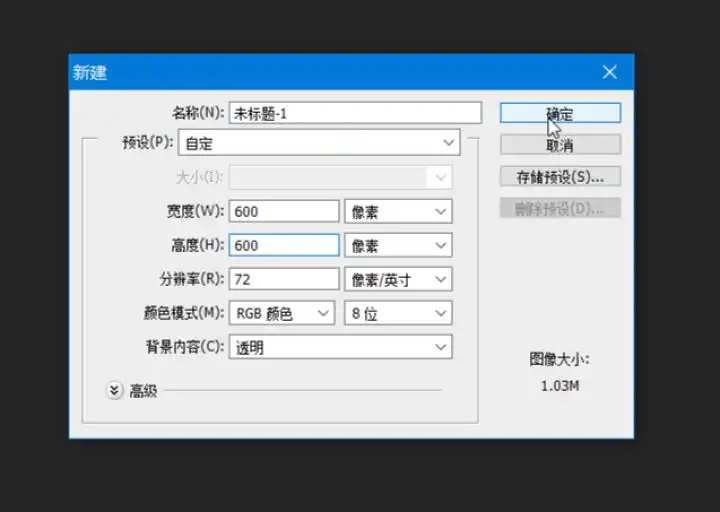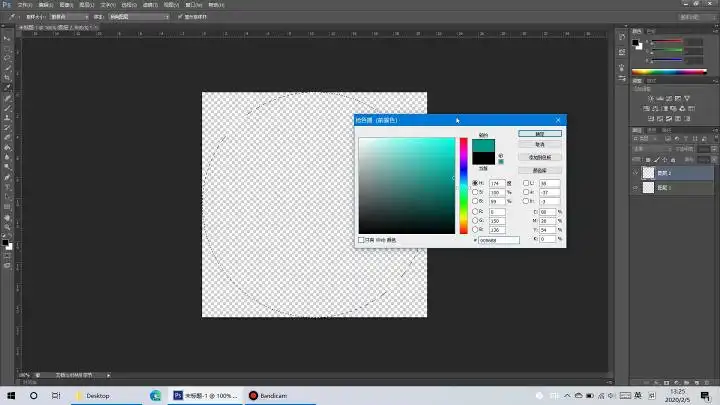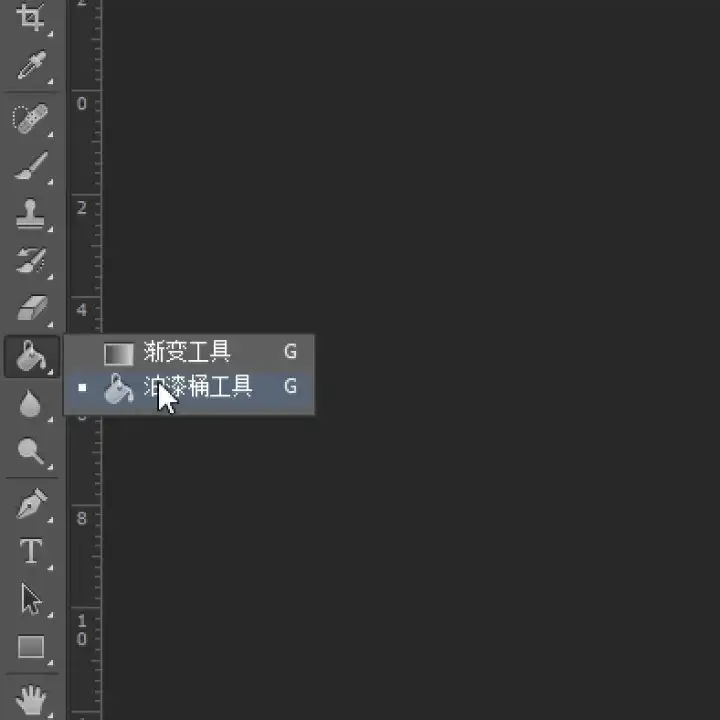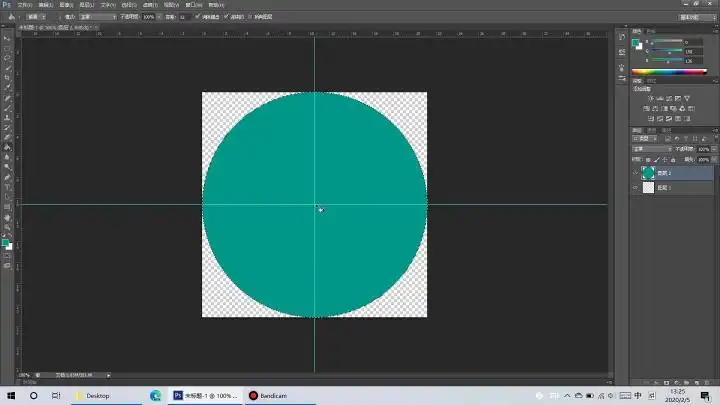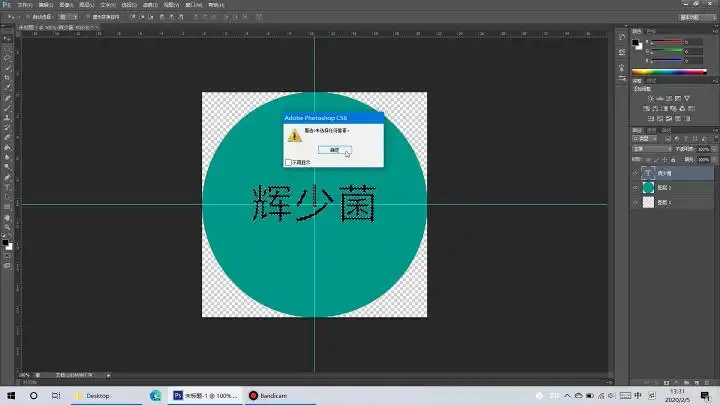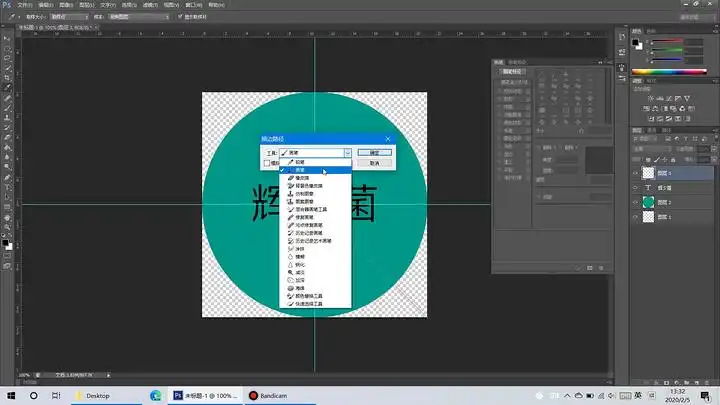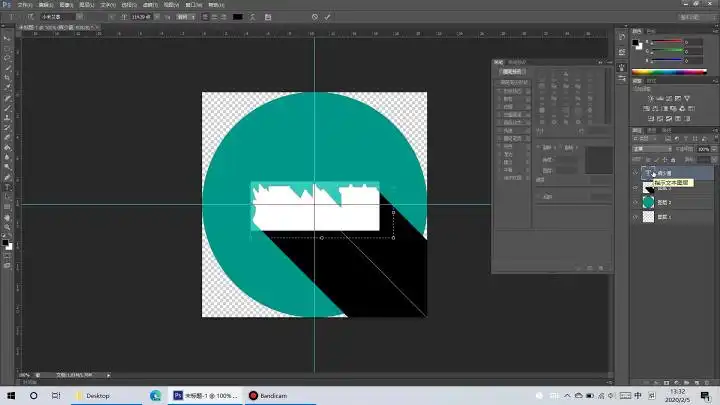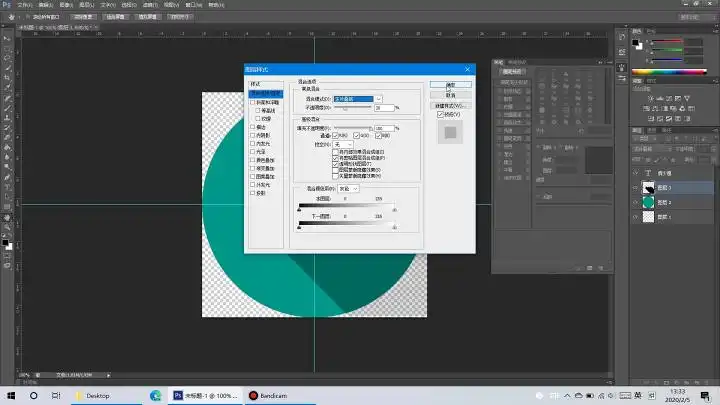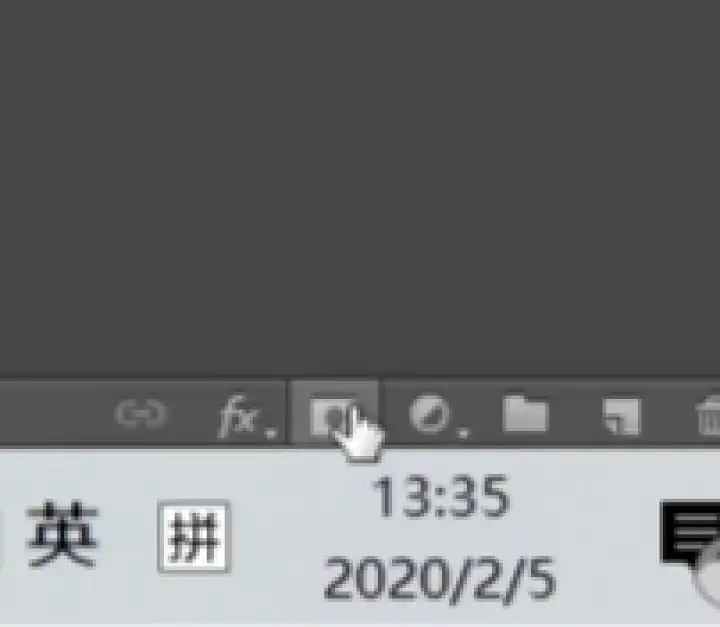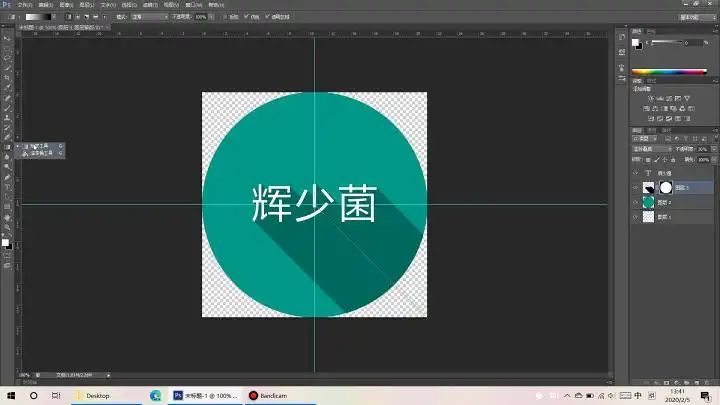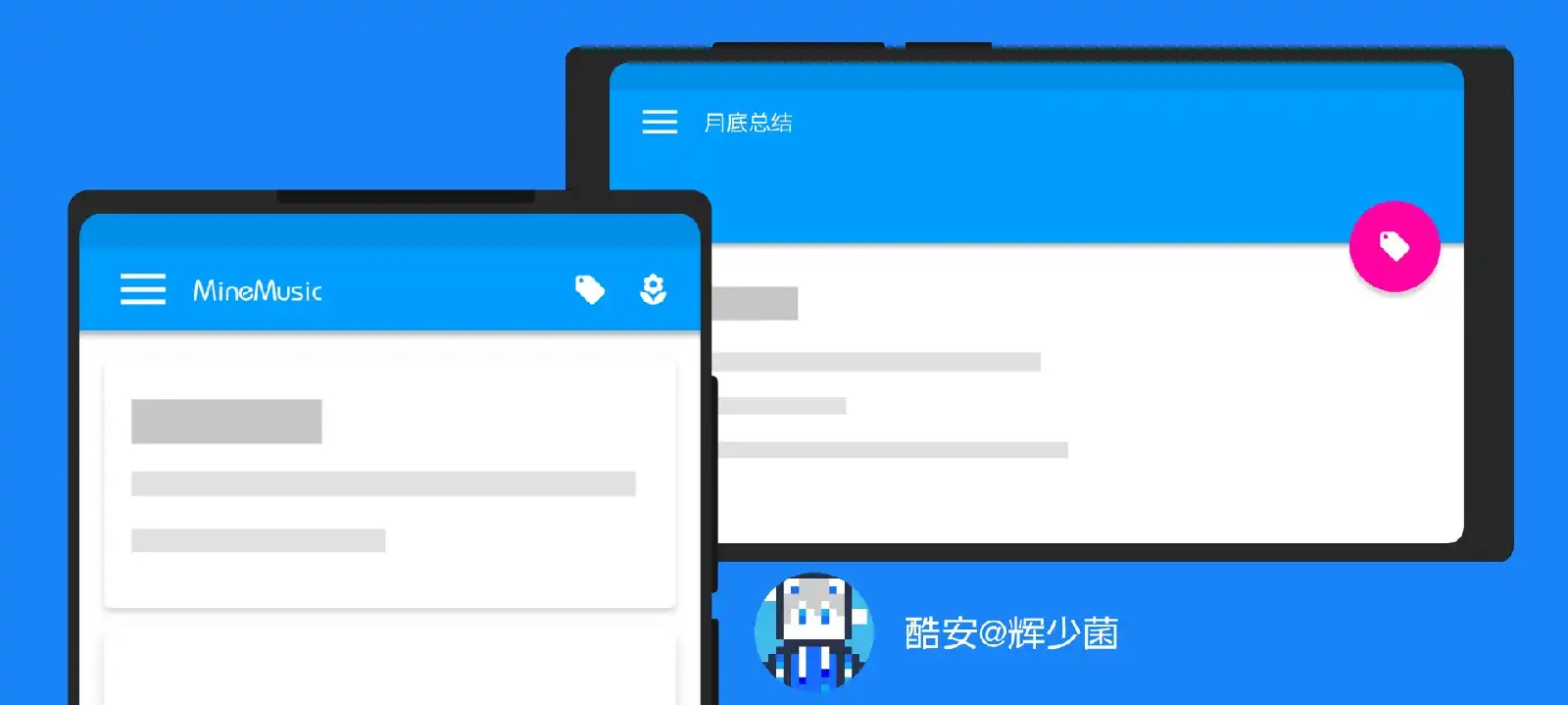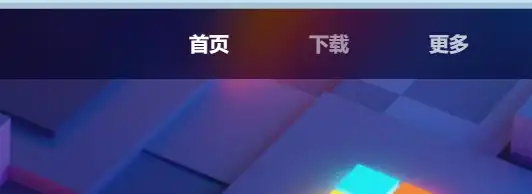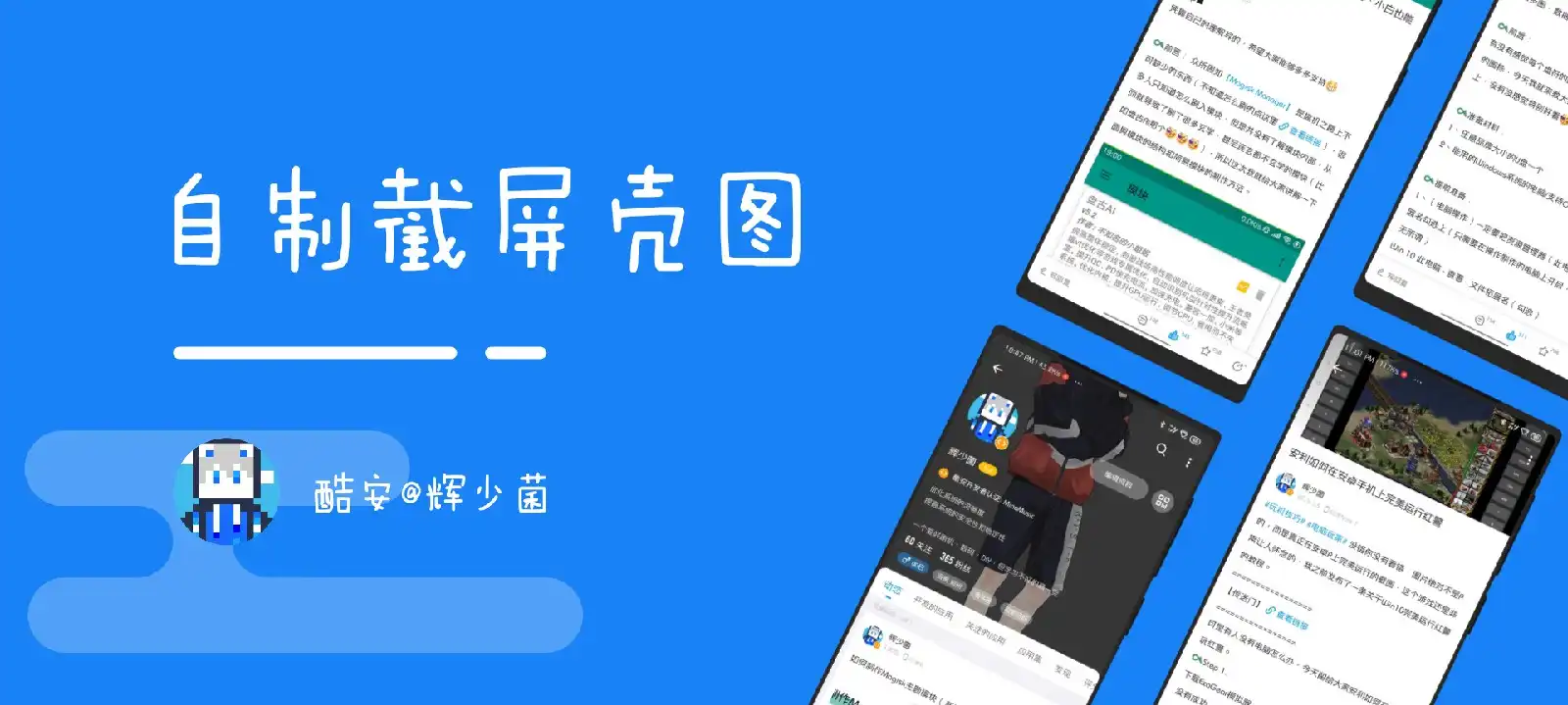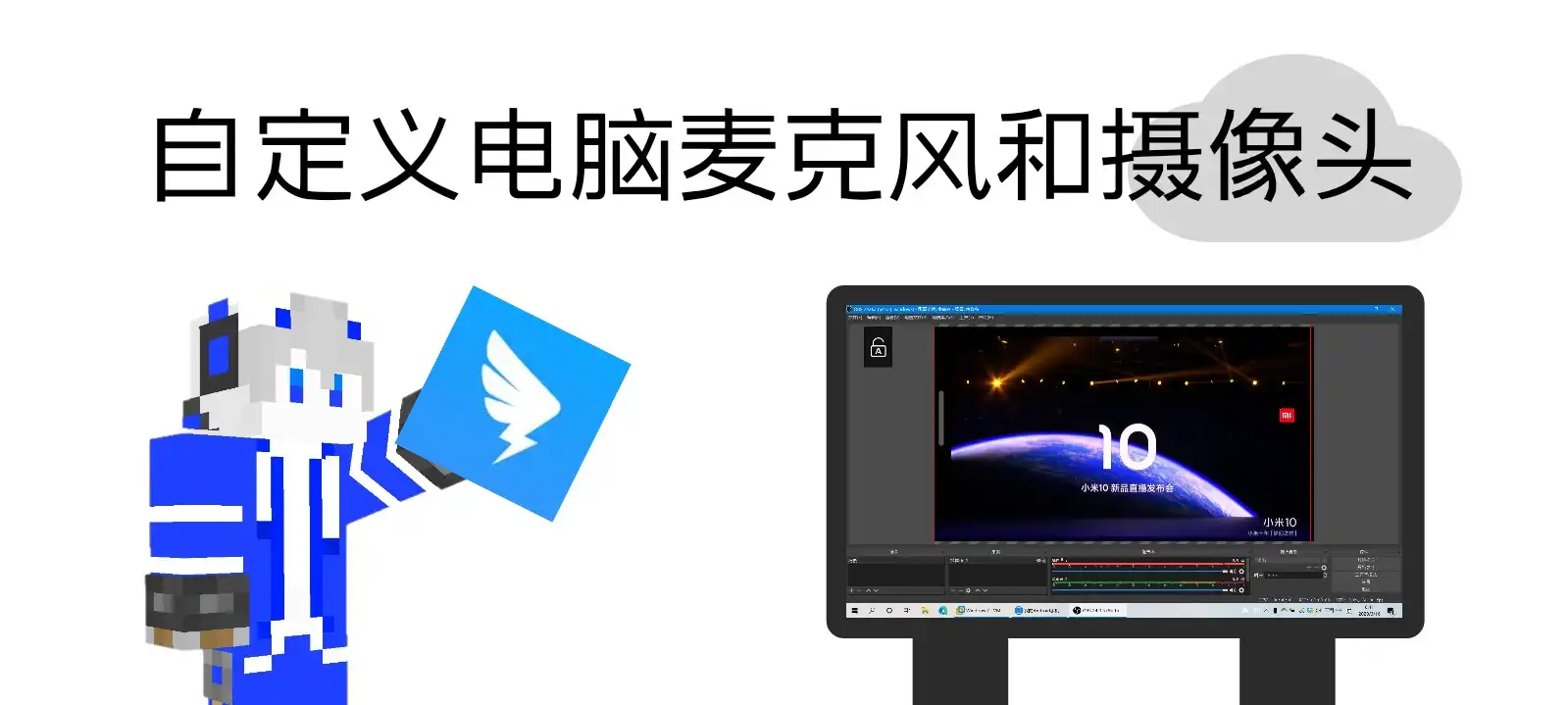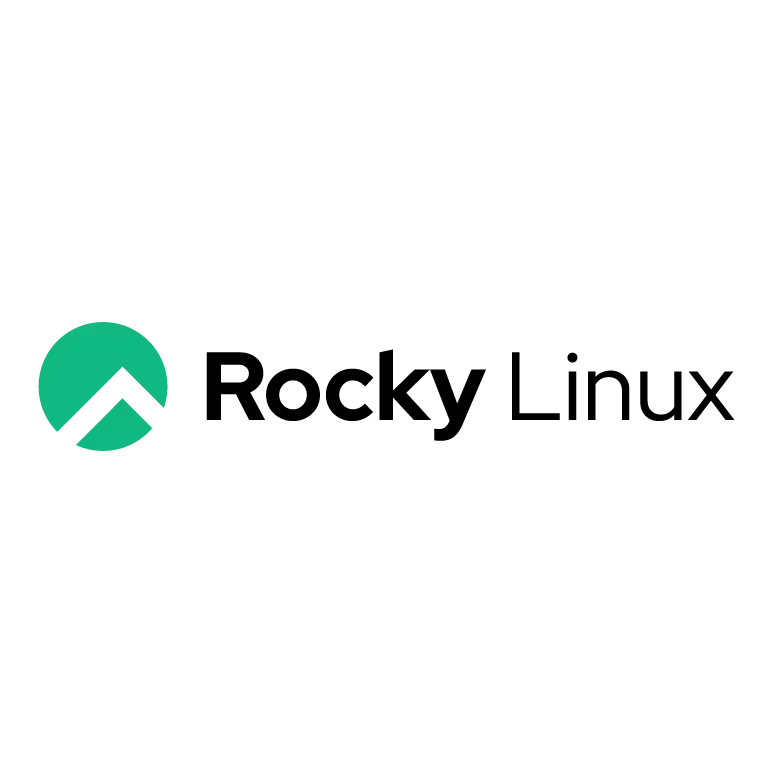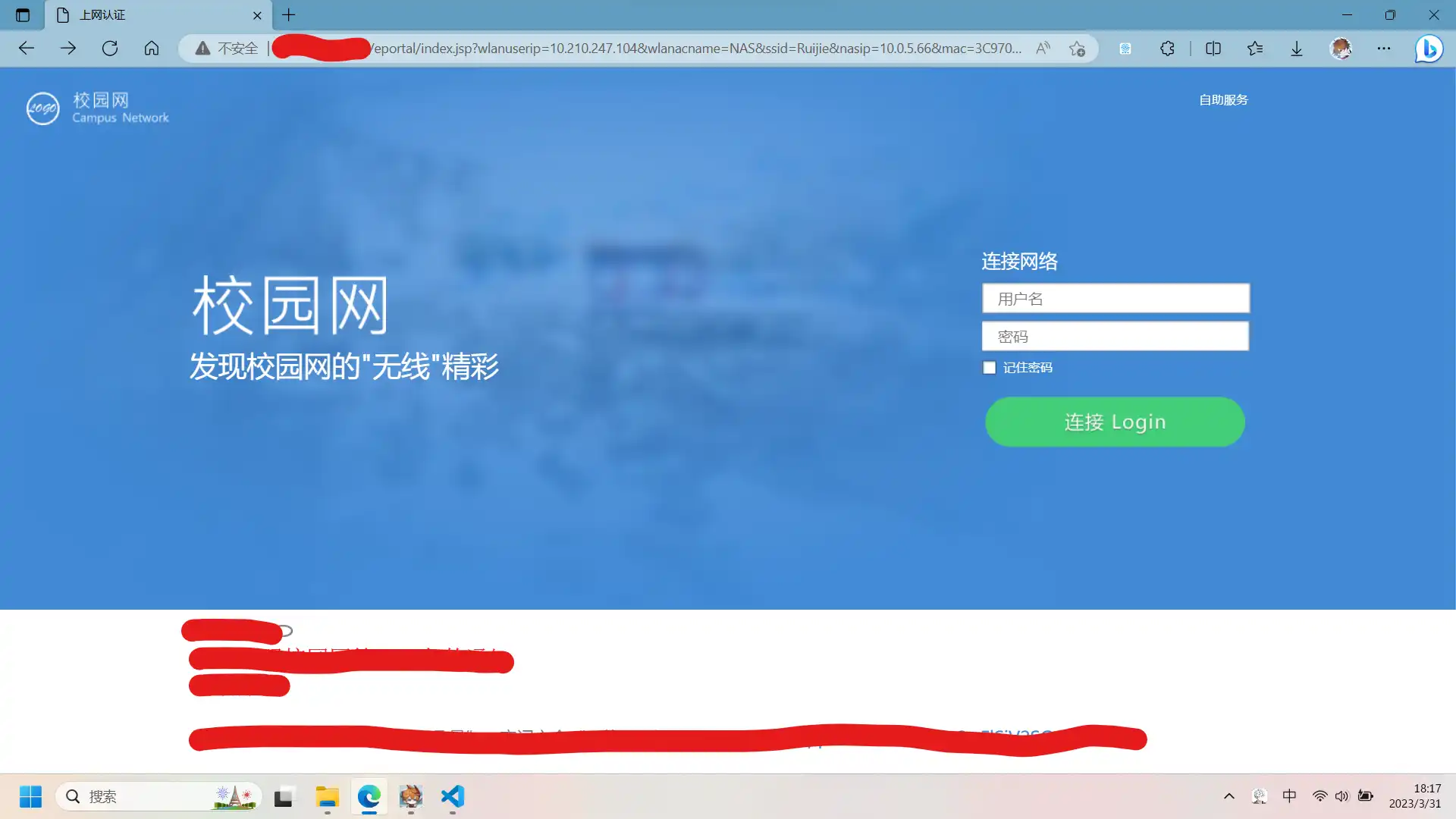利用Photoshop制作MD长阴影(需要电脑、可制作软件图标等,蒙版钢笔使用教程)
利用Photoshop制作MD长阴影(需要电脑、可制作软件图标等,蒙版钢笔使用教程)
FoxHui温馨提示
有PS链接和快捷键教程
前言:
上期帖子 查看链接 给大家讲一个特别笨的制作长阴影的方法,就给大家讲如何做出一个有技术含量的长阴影图片,需要用到电脑版PS(链接在下方)。
Photoshop CS6 下载地址 查看链接 提取码:kgnd
(CC2019、2020我这里都有,需要的话可以私信)
教程开始
Step 1 新建项目
首先新建一个图层,点击左上角“文件” “新建”,600×600,背景透明即可
Step 2 创建圆形
我们按Ctrl+Shift+N(记着一会还要用受虐滑稽)创建一个图层,右键点击或长按选矿工具点击椭圆选框工具
拉一个圆形在图层里(按下Shift拉可以保持图片比例),然后点击拾色器工具,选择颜色,这里以009688水鸭绿为例
然后依然是右键选择渐变工具,选择油漆桶工具
然后对圆形框选点一下,顺便从标尺(Ctrl+R唤出标尺)拉出两条参考线
Step 3 创建文本
我们创建一个文本,字体颜色先用黑色,以免一会出问题,字号72点,如果不够大可以按Ctrl+T继续拉(按下Shift保持比例)
这时候我们按下Ctrl,点击文字图层的图标,这时候“辉少菌”的周围会出现“蚂蚁线”,这时候我们点击左上角“编辑”点击“自定义画笔预设”
Step 4 调整画笔
我们点击画笔,然后点击上方的画笔面板按钮,选择刚才自定义的画笔预设,我们将间距调为1%(字体用黑色就是防止自定义画笔预设出问题)
然后我们按下Ctrl点击下面那个空白图层的图标,即可消除“蚂蚁线”(一定要消除,不然一会出问题)
Step 5 画阴影
然后我们再新建一个图层(甭忘了上面讲的快捷键),在新图层里实用钢笔工具参考线中心到图片右下角边缘,然后再点回中心,这样就形成了一个封闭的线,然后右键点击“描边路径”
选择画笔(刚才的画笔面板一定要调整到位),点确定就行
长阴影就出来了,这时候把阴影图层移动到文字的下方,然后将文字颜色改成白色
然后使用“移动工具”,将文字和阴影调到正好
右键阴影图层,点击“混合选项”,混合模式为“正片叠底”,透明度30%,点确定即可
一个像样的阴影就出来了
Step 6 优化阴影
有没有发现阴影在透明的地方也有,这会影响美观,我们现在就用蒙版来把阴影“关”在圆里,我们首先按下Ctrl点击圆形图层的图标,让圆形周围出现“蚂蚁线”,然后点击阴影图层,再点击图层管理下方的蒙版图标。
蒙版按钮
这样添加上一个圆形的蒙版了,我们再右键点击油漆桶那里,选择渐变工具
用渐变工具在阴影图层的蒙版里从参考线中心拉到右下角边缘(和钢笔的路径一样),这样我们就拉了一个渐变的阴影,就打工搞成了
Photoshop CS6 下载地址 查看链接 提取码:kgnd
(CC2019、2020我这里都有,需要的话可以私信)
【快捷键总结】
Ctrl+Shift+N:创建图层
Ctrl+T:自由变换
Ctrl+鼠标单击:选择图像(类似魔棒)
Shift:和其他拉动缩放的操作共同使用可以保持比例
Ctrl+R:唤出标尺